Linux trên Windows
Có nhiều lý do để cài đặt Linux trên Windows ví dụ đơn giản như bạn muốn trải nghiệm Linux, muốn build những sản phẩm từ mã nguồn cần môi trường Linux. Dù bất kì lý do như thế nào đi nữa, trải nghiệm Linux trên Windows cũng rất đáng để thử.
Hiện tại, Windows 10 đã tích hợp Windows Subsystem for Linux (WSL) giúp cho việc trải nghiệm Linux sử dụng dòng lệnh một cách trơn tru hơn. Đến nay đã có hai phiên bản WSL được được giới thiệu. WSL 2 là cập nhật chính của phiên bản WSL đầu tiên được Microsoft giới thiệu năm 2017 (Windows Fall Creators Update Version 1709). WSL2 không chỉ là một tên gọi nâng cấp mà nó nhanh hơn, đa năng hơn và sử dụng nhân Linux thực sự. Nghĩa là nhân Linux sau này sẽ được cập nhật khi cập nhật phần mềm Windows 10 - thật là háo hức khi nghĩ về điều đó. Xem thêm link sau để rõ hơn tính năng so sánh giữa WSL1 và WSL2
Để cài đặt WSL2 trên Windows 10 bạn cần:
-
Windows 10 May 2020 Update (Build 19041 hoặc cao hơn)
-
Máy tính hỗ trợ ảo hóa Hyper-V
Đểcập nhật hệ điều hành Windows 10 đang sử dụng lên phiên bản mới nhất, bạn sử dụng chương trình Update Assistant. Tải về và cập nhật chỉ với vài cú click chuột.
Quá trình kích hoạt WSL2 trên Windows 10 tóm tắt như sau:
- 1. Kích hoạt WSL
- 2. Kích hoạt `Nền Tảng Máy Ảo` (`Virtual Machine Platform`)
- 3. Thiết lập WSL2 mặc định
- 4. Cài đặt distro Linux như Ubuntu hoặc Debian
Kích hoạt WSL
Chạy PowerShell dưới quyền Admin và gõ vào dòng lệnh sau:
dism.exe /online /enable-feature /featurename:Microsoft-Windows-Subsystem-Linux /all /norestart
Đến đây nếu chỉ muốn sử dụng WSL1, bạn chỉ cần khởi động lại máy và tiếp tới bước Cài đặt distro Linux. Ngược lại, bạn đợi khởi động xong và kích hoạt nền tảng máy ảo ở bước tiếp theo.
Kích hoạt Nền Tảng Máy Ảo
WSL2 đòi hỏi tính năng Nền Tảng Máy Ảo của Windows 10 phải được kích hoạt. Tính năng này hoàn toàn tách biệt với Hyper-V và có một vài tích hợp nền tảng thú vị trong phiên bản mới của WSL.
Chạy PowerShell dưới quyền Admin và gõ vào dòng lệnh sau:
dism.exe /online /enable-feature /featurename:VirtualMachinePlatform /all /norestart
Thiết lập WSL2 mặc định
Chạy PowerShell dưới quyền Admin và gõ vào dòng lệnh sau:
wsl --set-default-version 2
Có thể bạn sẽ gặp lỗi khi chạy lệnh này tương tự như sau:
Error: 0x1bc
For information on key differences with WSL 2 please visit https://aka.ms/wsl2
Lúc này bạn chỉ cần theo đường dẫn https://aka.ms/wsl2 để tải file MSI cập nhật nhân Linux cho WSL2
Cài đặt distro Linux
Với WSL và công nghệ ảo hóa cần thiết, tất cả những gì còn lại bạn phải làm là chọn và cài đặt bản phân phối Linux từ Microsoft Store.
Một số bản phân phối khác nhau có sẵn, bao gồm OpenSUSE, Pengwin, Fedora Remix và Alpine Linux. Nhưng phiên bản Ubuntu 20.04 LTS là phiên bản nên được chọn để trải nghiệm Linux.
Để cài đặt Ubuntu trên Windows 10, mở ứng dụng Microsoft Store, tìm kiếm Ubuntu và cài đặt bằng cách nhấn nút Get để có được phiên bản Ubuntu mong muốn:
Ubuntu 20.04 LTS trên Microsoft Store
Trong khi bạn vẫn còn ở Microsoft Store, ứng dụng Windows Terminal có mã nguồn mở cũng nên được cài đặt. Công cụ này được thiết kế để cung cấp cho bạn trải nghiệm WSL tốt nhất có thể:
Windows Terminal trên Microsoft Store
Gỡ cài đặt distro Linux
Đầu tiên kiểm tra bản Linux nào đã được cài đặt
wslconfig /l
Chọn distro cần gỡ và gõ lệnh
wslconfig /u Ubuntu-18.04
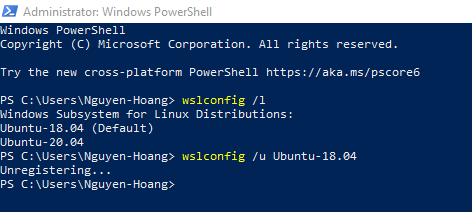
Gỡ bỏ bản Linux trên Windows
Sau đó bạn cần gỡ ứng dụng trong phần Settings -> Apps & features
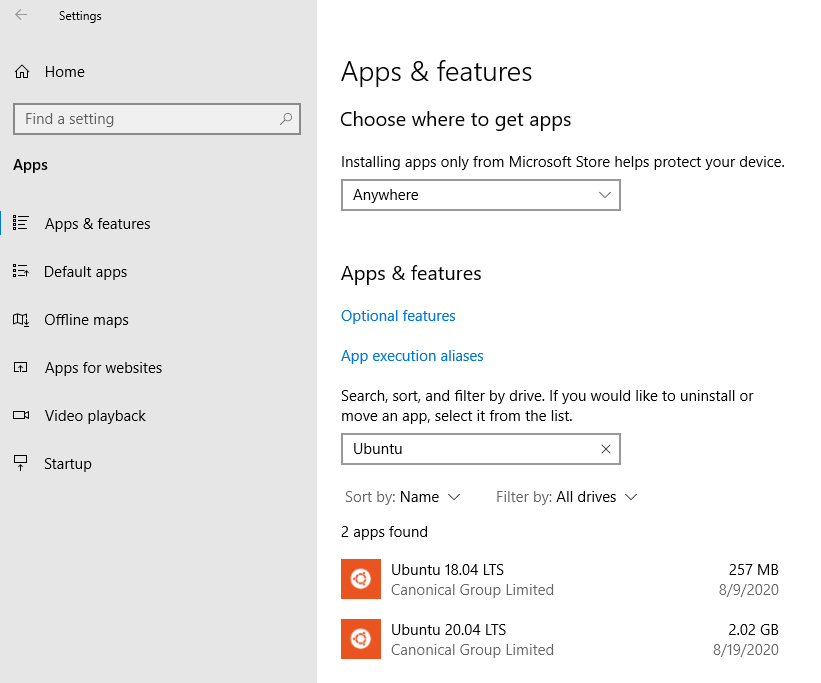
Gỡ cài đặt Linux trong ứng dụng Windows
Tham khảo: