OpenMediaVault còn hơn cả một NAS server
Tuần trước, tôi đã tìm cách xử lý chiếc laptop cũ với màn hình bị hỏng của mình. Hiện tại, nó chỉ có thể hoạt động khi kết nối với màn hình ngoài. Do máy đã khá cũ, các tác vụ đều chạy chậm chạp và tôi đã bỏ không dùng nó một thời gian dài. Giờ đây, tôi muốn biến chiếc laptop này thành một hệ thống NAS (Network Attached Storage) hoạt động liên tục 24/7, vì nó tiêu thụ điện năng thấp.
Yêu cầu của tôi:
- Một máy tính hoạt động 24/7, có thể truy cập từ xa qua internet.
- Lưu trữ file kết nối qua FTP.
- Tải file torrent bất kì đâu khi tôi cần.
- Lưu trữ dữ liệu dạng như dropbox
- v.v… và v.v… là những gì tôi chưa liệt kê hết được.
Sau khi tìm hiểu, tôi đã cân nhắc một số hệ điều hành NAS phổ biến như Amahi, FreeNAS, NAS4Free và giải pháp cài đặt Ubuntu rồi sử dụng nó như một máy chủ NAS.
Tôi đã thử qua tất cả các giải pháp trên và nhận thấy chúng không phù hợp. Amahi quá nặng, FreeNAS đòi hỏi cấu hình cao, NAS4Free thì gặp vấn đề khi cài đặt, và Ubuntu yêu cầu nhiều thao tác tùy chỉnh sau khi cài. Cuối cùng, tôi chọn OpenMediaVault (OMV) vì nhận được nhiều đánh giá tích cực trên mạng và hiện tại tôi rất hài lòng với những gì nó mang lại.
Cài đặt OpenMediaVault
Quá trình cài đặt OMV khá đơn giản, tương tự như cài đặt Windows.
- Truy cập trang openmediavault.org và tải file ISO phiên bản phù hợp.
- Sử dụng phần mềm Rufus để tạo USB cài đặt từ file ISO.
- Boot từ USB và tiến hành cài đặt OMV.
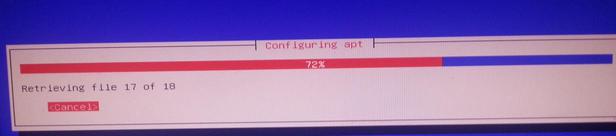
Lưu ý cực kì quan trọng: OMV sẽ format toàn bộ ổ đĩa mà bạn chọn để cài đặt nên bạn phải sao lưu dữ liệu của ổ đó trước khi tiến hành cài đặt.
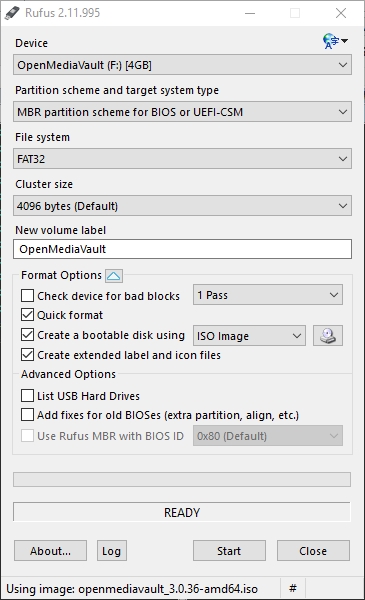
Trong lúc cài đặt các tùy chọn tôi gần như để mặc định chỉ nhấn “Continue”. Sau khi cài đặt xong xuôi bạn rút USB ra, khởi động lại OVM và login với tài khoản root với password đã cài đặt để xác định địa chỉ IP trong mạng LAN của máy được cài OMV bằng lệnh ifconfig. Sau đó tiến hành truy cập máy OVM từ một máy trong mạng LAN bằng cách mở trình duyệt và gõ địa chỉ máy cài OVM.
Cũng có một cách khác để xem IP máy cài OMV trong mạng LAN bằng cách sử dụng phần mềm có tên là WNetWatcher
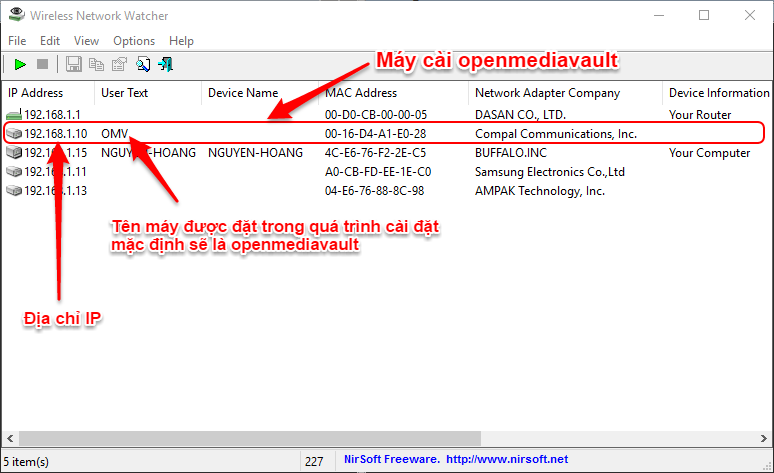
Thông tin login WebGUI.
WebGUI
User: admin
Password: openmediavault
Login vào WebGUI và kích hoạt SSH
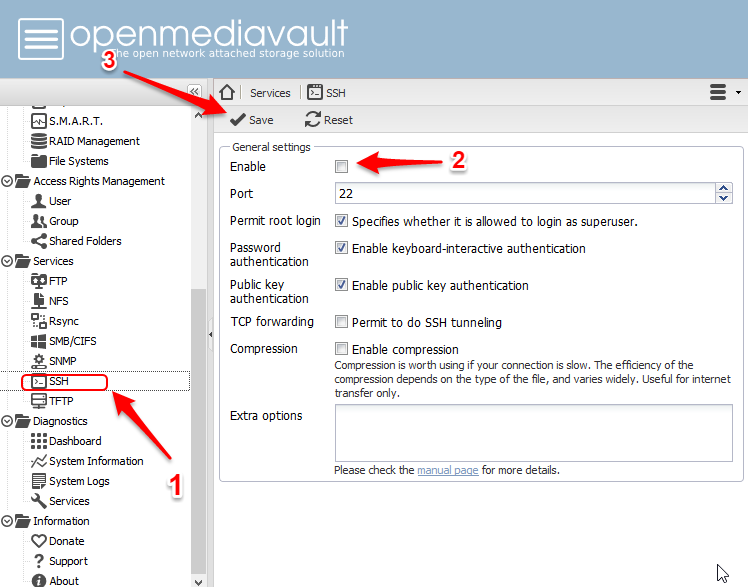
Sau đó dùng Putty để login vào máy cài OMV qua SSH để cập nhật OMV
Client (SSH, console)
User: root
Password: <được thiết lập trong quá trình cài đặt>
Do quá trình cập nhật khá lâu nên trước khi chạy lệnh cập nhật bạn cài đặt “screeen” để trong trường hợp có đóng cửa sổ Putty thì lệnh vẫn được thực thi
apt-get install screen
Sau đó cập nhật OMV bằng lệnh
apt-get update && apt-get dist-upgrade && omv-update
Lưu ý source list nằm ở thư mục sau
/etc/apt/sources.list
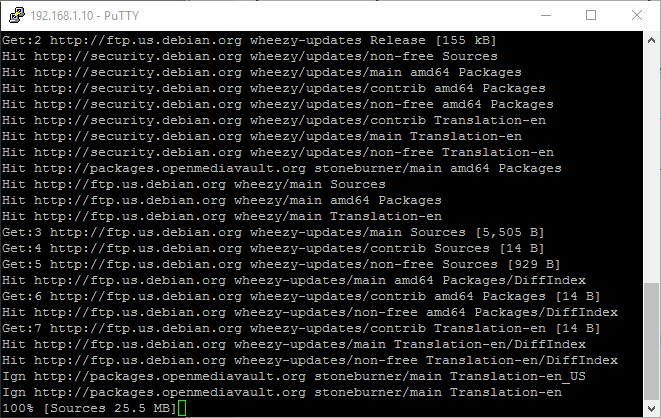
Cài đặt OMV-extras plugin
Login OMV giao diện web
1. Download plugin để kích hoạt OMV-extras ở link dưới đây:
Đối với OMV 2.x (stoneburner) - omv-extras.org/openmediavault-omvextrasorg_latest_all.deb
Đối với OMV 3.x (erasmus) (STILL BETA) - omv-extras.org/openmediavault-omvextrasorg_latest_all3.deb
2. Đến tab plugin trong giao diện web của OMV
3. Upload file vừa tải
4. Chọn plugin mới được upload là openmediavault-omvextrasorg
5. Nhấp Install
6. Nhấn F5 để làm refresh
Sau khi cài đặt thành công bạn sẽ thấy biểu tượng OMV-Extras.org như hình dưới
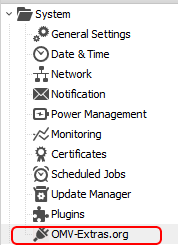
Kích hoạt omv-extra-testing để vọc vạch sau này
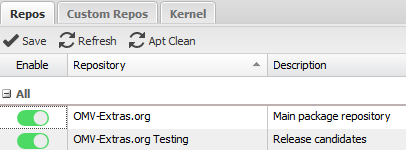
Tiếp theo bạn nên cập nhật lại ngày giờ hệ thống.
Để chuẩn bị chia lại ổ đĩa cài đặt và backup OMV ta kích hoạt plugin openmediavault-backup trong phần Plugin của System. Sau khi kích hoạt plugin backup bạn sẽ thấy biểu tượng backup dưới phần System.
Sử dụng GParted chia lại ổ đĩa sau khi cài đặt
Tôi cài OMV trên ổ đĩa 100Gb. Vì dung lượng ổ đĩa còn thừa khá nhiều sau khi cài nên theo sự khuyến nghị của OMV tôi chia lại ổ đĩa để tận dụng phần dư ra đó. Có thể chia lại ổ đĩa theo 2 cách, về cơ bản là nó giống nhau và cùng sử dụng phần mềm GParted để chia
Cách 1: chia đĩa trực tiếp
- Tải bản mới nhất của phần mềm GParted trên trang chủ. Nhưng không hiểu sao tôi lại có một chút rắc rối với nó. Khi boot bằng USB để vào màn hình chính để chia đĩa rất lâu. Cuối cùng tôi phải chọn phiên bản gparted-live-0.7.1-1 cho kết quả tốt.
- Dùng Rufus để tiến hành tạo boot khởi động GParted trên USB. Khi vào màn hình GParted bạn sẽ thấy hình tương tự bên dưới.
- Chia lại ổ đĩa theo ý của bạn
Cách 2: chia đĩa qua SSH
1. Vào System -> Backup -> GParted Live -> Install
2. Nhấn GParted Live để boot một lần vào giao diện GParted
3. Reboot lại OMV qua giao diện web
4. Đợi OMV khởi động lại, quá trình này nhanh hay chậm tùy thuộc vào máy của bạn. Máy của tôi chạy khá lâu
5. Login với username: user và password là live
6. Chia lại ổ đĩa theo ý của bạn
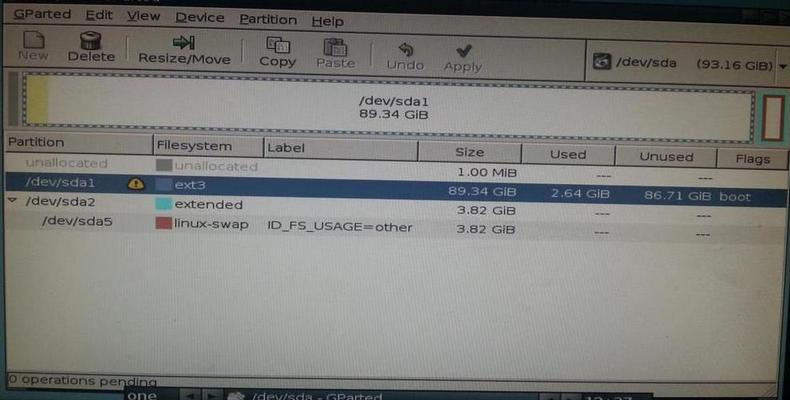
Bạn có thể chia đĩa theo ý của bạn còn đây là cách tôi chia lại đĩa bạn có thể tham khảo:
1. Giảm dung lượng /dev/sda1 (system partition) về mức hợp lý (ví dụ 8Gb,15Gb, 20Gb..). Nếu bạn có ý định dùng OMV như một XMBC thì dung lượng nên để là 20Gb
2. Kéo kích thước của partition chính /dev/sda2 hết kích thước đĩa.
3. Di chuyển phân vùng mở rộng /dev/sda5 (extended partition) dành cho swap nằm trong phân vùng chính /dev/sda2 (primary partition) (di chuyển phần cuối cho đến đầu phân vùng /dev/sda2)
4. Giảm kích thước phân vùng chính /dev/sda2 (primary partition) cho đến cạnh kích thước của phân vùng mở rộng /dev/sda5 (extended partition)
5. Tạo phân vùng mới với dung lượng trống /dev/sda3
6. Format /dev/sda3 với định dạng ext4
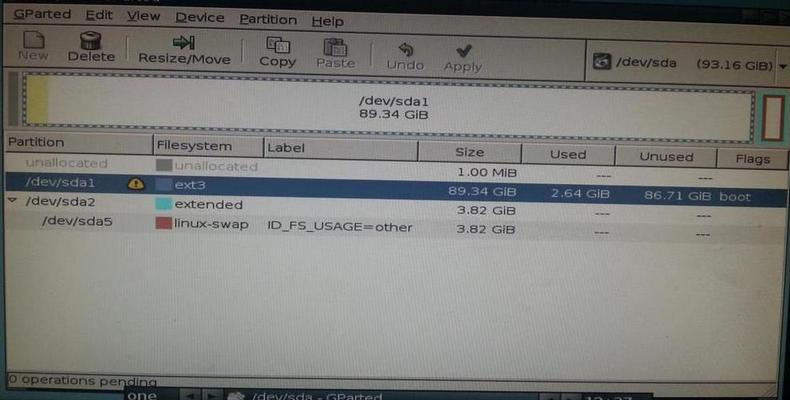
Sau khi chia lại đĩa bạn vào giao diện web của OMV -> Storage -> File System để mount phần đĩa /dev/sda3 vào OMV và bắt đầu sử dụng
Khởi động lại OVM, login với tài khoản root với password đã cài đặt. Sau đó gõ lệnh ifconfig để xem địa chỉ IP của máy được cài OVM. Tiến hành truy cập máy OVM từ một máy trong mạng LAN bằng cách mở trình duyệt và gõ địa chỉ máy cài OVM.
Backup sử dụng Clonezilla
Clonezilla là một phần mềm miễn phí mã nguồn mở để backup hệ điều hành khá tốt. Nó được tích hợp sẵn trong plugin backup của OMV. Do đó, cũng tương tự như khi chia đĩa ta cũng có 2 cách để thực hiện.
Cách 1: Backup trực tiếp sử dụng USB boot.
1. Tải Clonezilla mới nhất ở trang chủ.
2. Dùng phần mềm Rufus để tạo phân vùng khởi động trên USB.
3. Boot với USB và tiến hành sao lưu.
Lần này cũng gặp một chút rắc rối vì Clonezilla bản mới nhất lại không chạy được với cái laptop. Tôi tải phiên bản clonezilla-live-2.0.1-15-amd64 thì chạy khá tốt. Do đó nếu máy bạn không chạy được với clonezilla mới nhất thì hãy thử tải phiên bản cũ hơn xem sao nhé.
Cách 2: Backup qua SSH
1. Vào System -> Backup -> Clonezilla -> Install
2. Nhấn GParted Live để boot một lần vào giao diện GParted
3. Reboot lại OMV qua giao diện web
4. Đợi OMV khởi động lại, quá trình này nhanh hay chậm tùy thuộc vào máy của bạn. Máy của tôi chạy khá lâu
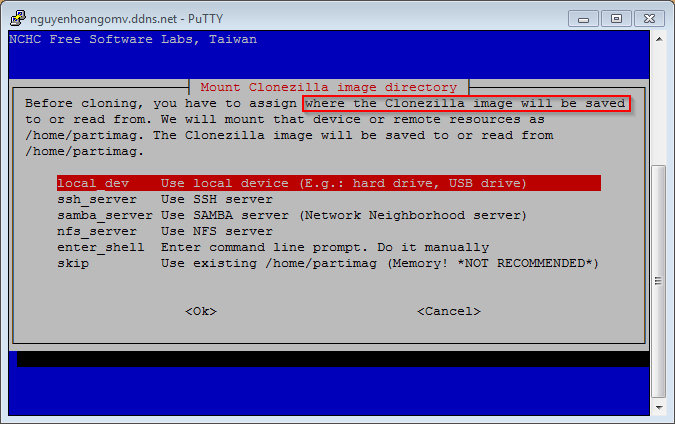
Chọn nơi lưu file backup là ổ đĩa không chứa hệ điều hành
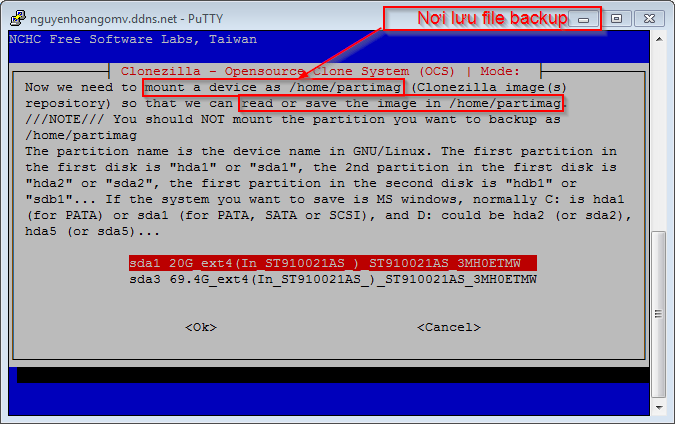
Chọn tiếp Expert mode
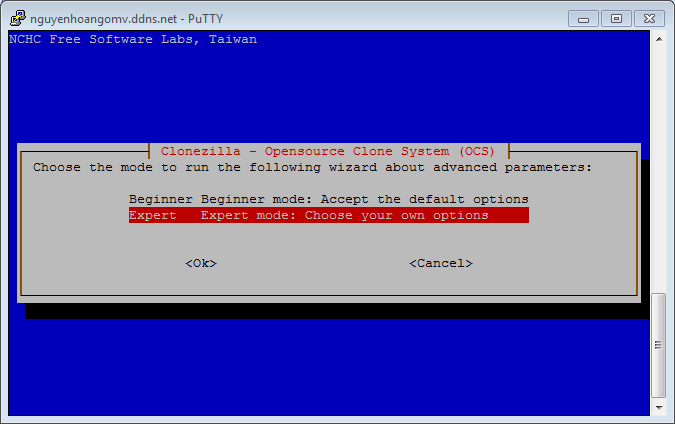
Tiếp theo các tùy chọn khác như hình bên dưới
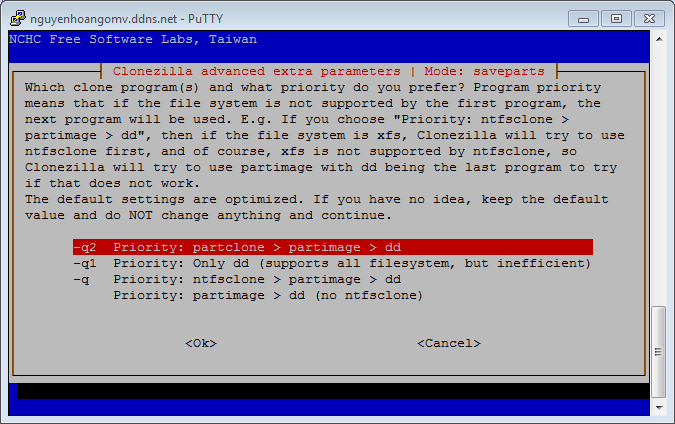
Quá trình backup nhanh chậm tùy theo cấu hình máy cái OMV. Tôi mất gần nửa tiếng để backup
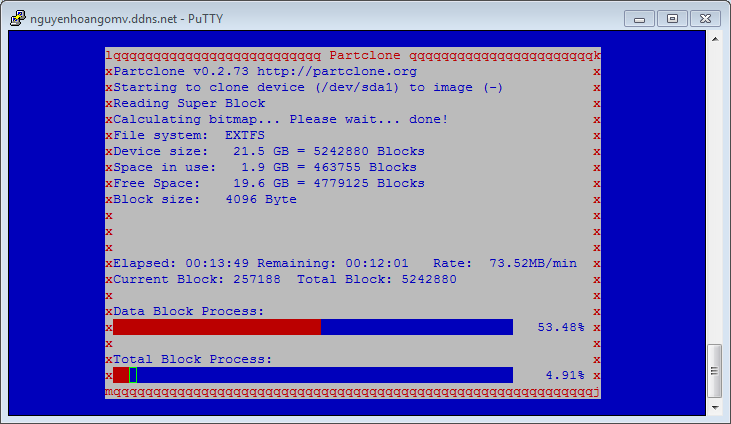
Sau đó bạn vào đĩa chưa file ảnh copy ra một nơi khác phòng khi trục trặc có thể restore lại được